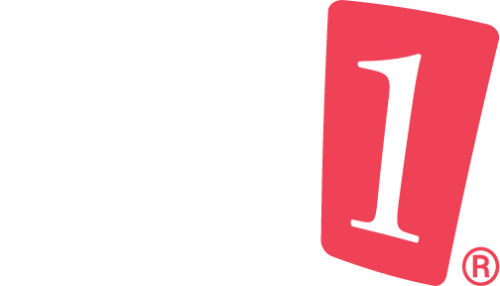Assuming you are logged into your account navigate to the MANAGE ITEMS area of your page.
Hover over any item and click “Approve Now” from the dropdown menu. This will take you to the approval page.
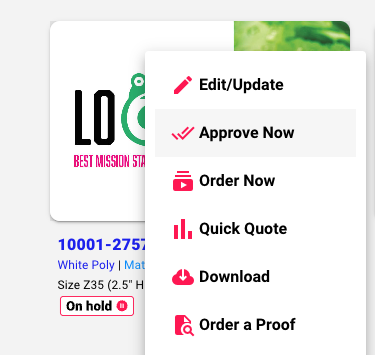
Once you are in the approval page, you will see something like this:
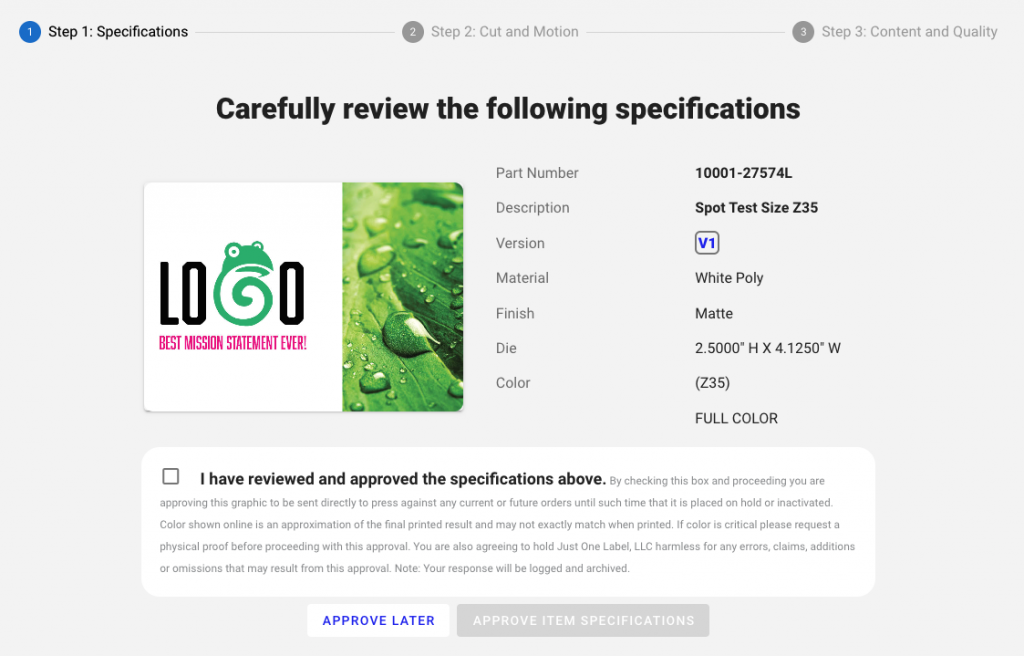
Simply follow the instruction.
- Step 1: Specifications
- View the specifications of the item.
- Check the box at the bottom to approve the item specifications.
- Your approval will move you to step 2.
- Step 2: Cut and Motion
- In step 2, you’ll find an image with a play button underneath.
- Click the play button to watch a short animation showing different trim variations during high-speed cutting. This is simulating how your label may shift so if you are seeing any important elements of your label get cut off during the animation you may want to pull some of those elements further inside of the safe zone (blue line).
- After watching, check the box at the bottom to approve the cut and motion.
- This will lead you to step 3.
- Step 3: Content and Quality
- In step 3, there will be an image along with three checkboxes.
- Carefully review everything and ensure accuracy.
- Once you’re ready, approve the content and quality by checking the last box at the bottom.
That’s it! Following these steps will successfully approve your item, once you click “Approve” button on the last step, your item is officially approved.
If you run into any issue during the approval process, please contact us at info@just1label.com or call 480.893.0005